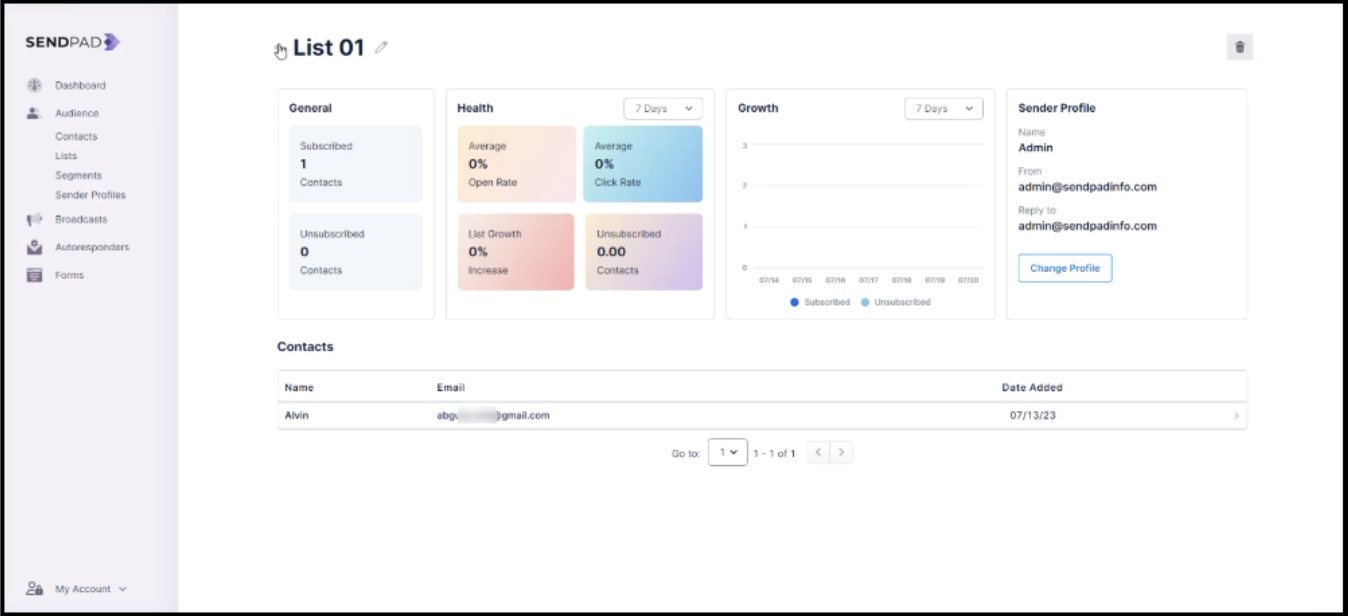Table of Contents
- Obtaining a webhook URL from SendPad
- Activating SendPad for Cartzy
- Successful integration
- Errors
- Integration with respect to Double Opt-in
SendPad is an email marketing platform that enables you to manage your marketing campaigns efficiently like none other than a professional. By integrating SendPad with Cartzy you can automate the import of your shopper’s details from Carzty to SendPad as soon as they checkout on Cartzy.
SendPad stores the customers’ details in lists. These contact lists act as email marketing lists that can be targeted for marketing campaigns.
SendPad - Cartzy integration can be done in two stages:
1. Obtaining a webhook URL from SendPad
2. Activating SendPad for Cartzy
Pre-requisites
- Sign up for SendPad
- Sign up for Cartzy
1. Obtaining a webhook URL from SendPad
In SendPad you can have various lists under Audience. A list collects and stores the following contacts’ details when the contacts are imported from Cartzy upon checking out on the store.
- First Name
- Last Name
- Email Address
- Phone Number
1. Go to Audience > Lists > click on the list to which you want to store the contacts’ information. On the Lists page, you can see the number of contacts already stored in each list.
2. When you open a particular list page, you can see the contacts’ details that are already added to the list. To generate a webhook URL, click on the Generate Webhook URL button given at the top right corner of the page.
3. A popup window will appear with a newly generated webhook URL. Click the Copy icon. You can now paste this URL into Cartzy for integration. While you copy the webhook URL, please don't forget to SAVE it before pasting it into Cartzy. Once, a webhook URL is saved, you can always access it through the Webhook URL Table.
Saving a webhook URL in SendPad
1. Stay on the Generate Webhook URL popup that contains the newly created webhook URL.
2. Give a proper name to the webhook URL and click Save. The saved webhook URLs can be accessed by the Webhook URL table in SendPad.
❗️ A webhook URL can only be saved at the time when it is generated. Once you close the popup window containing the new webhook URL, you cannot return to save the same webhook URL.
Accessing webhook URL table
1. Go to Audience > Lists > click the Webhooks button.
2. The page will refresh to display the Webhook URLs table. Here you can see all the saved webhooks listed with their names, URLs, date of creation, and the list(s) against which the webhooks were created.
Copying a saved webhook URL
1. To copy a saved webhook URL, open the Webhook URLs table.
2. Click on the webhook URL name that you want to copy.
3. The Webhook URL popup will open. It displays the following:
a. The selected webhook name.
b. Name of the lists to which the webhook is linked.
c. Webhook URL
4. Click the copy icon next to the webhook URL and copy the URL.
2. Activating SendPad for Cartzy
Once you have generated and copied the webhook URL from SendPad, you can paste it into Cartzy by following the steps below.
1. Go to the Email Marketing page.
2. Click the Activate SendPad button.
3. On the Setup SendPad Email Marketing popup, paste the webhook URL that you copied from SendPad, and click the Activate SendPad button.
Successful integration
Once you activate the SendPad for your Cartzy account, the following will occur:
1. Your SendPad account will be integrated with Cartzy, and you will receive a message in your SendPad account for successful integration.
2. The contacts list of only those users will be imported who check out on your store after the integration.
3. If a contact already exists in the SendPad list, then that contact will not be imported again. Only those contacts will be imported that do not exist already in the selected SendPad list.
Errors
1. Invalid URL (Cartzy)
When activating SendPad for Cartzy, the system does the verification to test the authenticity of the webhook URL. If the URL is not valid, an error message will be displayed.
The system accepts only a valid webhook URL that is generated by SendPad.
2. Failure to delete a list in SendPad
You will get an error message if you try to delete a list that is active in integration i.e., its webhook URL is active in Cartzy.
Integration with respect to Double Opt-in
Double Opt-in if enabled: Upon checking out, a confirmation email is sent to the customer to confirm if they want to subscribe to the promotional emails or not. In this case, the customer’s record will not be added to the SendPad list unless they subscribe to the promotional emails. However, their record will still be added to the SendPad database.
Double Opt-in if disabled: Upon checking out, no confirmation email is sent to the customers to confirm whether they want to subscribe to the promotional emails or not. Instead, they will be automatically added to the SendPad list.